| 일 | 월 | 화 | 수 | 목 | 금 | 토 |
|---|---|---|---|---|---|---|
| 1 | 2 | 3 | ||||
| 4 | 5 | 6 | 7 | 8 | 9 | 10 |
| 11 | 12 | 13 | 14 | 15 | 16 | 17 |
| 18 | 19 | 20 | 21 | 22 | 23 | 24 |
| 25 | 26 | 27 | 28 | 29 | 30 | 31 |
- g suite for education
- 영어
- QR코드 만들기
- 학급
- Englishlesson
- rosy_joseph
- 전주사대부고 유병선
- 나다꿀팁
- 전주대학교사범대학부설고등학교
- 카훗
- 유병선 선생님
- 구글설문지
- 게임수업
- 기초조사
- Kahoot
- 전주사대부고
- 영어수업
- 구글
- TBEC
- 쉽게
- 스마트기기
- 담임
- 담임업무
- 구글 이노베이터
- 병선쌤
- 유병선
- 꿀팁
- IT활용교육
- 스마트폰
- 구글 클래스룸
- Today
- Total
TBEC-병선쌤
G Suite for Education에 사용자 일괄 등록하기 본문
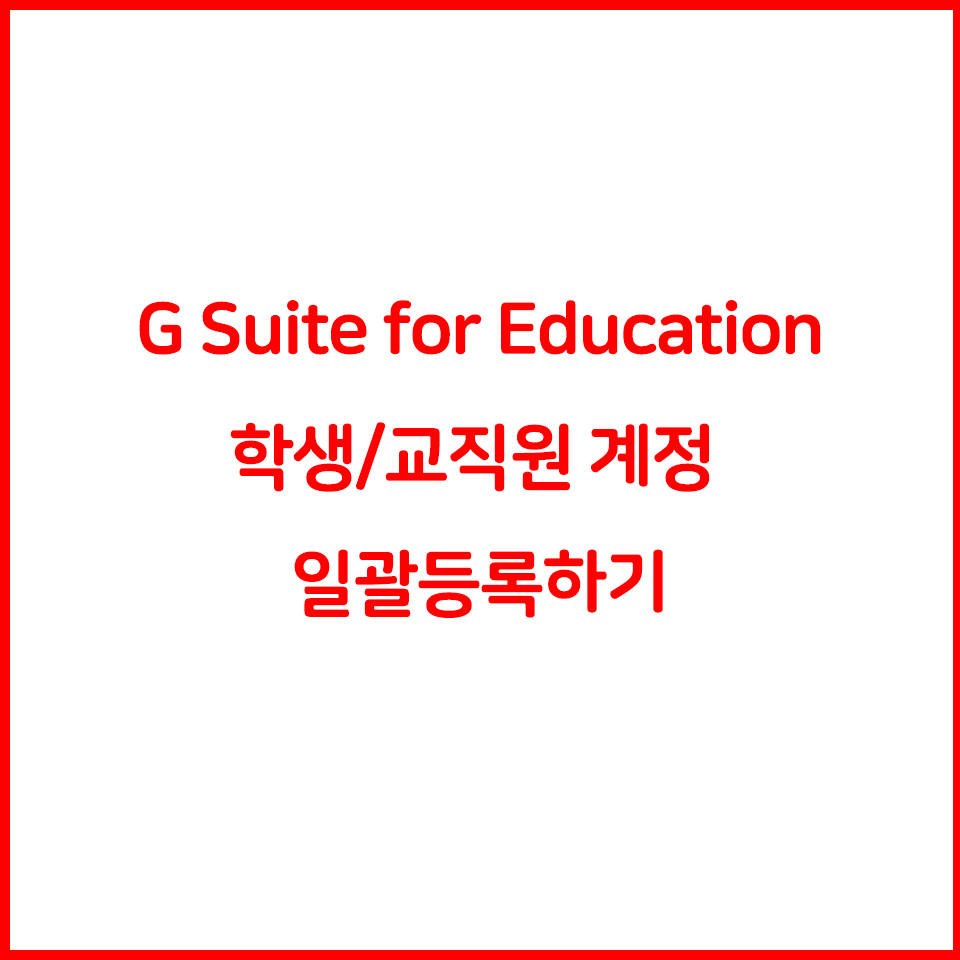
G Suite for Education은 구글에서 교육기관에 무료로 제공하는 구글의 강력한 도구입니다.
G Suite for Educaiton 인증을 받은 학교에서 이를 최대한 활용할 수 있도록 학생 혹은 교직원의 계정을 생성하는 방법을 공유합니다.
* 모든 작업은 PC/Chrome에서 작업하시길 추천드립니다.
1. 대량 업로드를 위한 CSV파일 받기
가. 관리자 화면 접속하기
로그인 - Google 계정
하나의 계정으로 모든 Google 서비스를 Google 계정으로 로그인
accounts.google.com
G Suite 관리자 로그인 화면으로 들어갑니다.
각 조직에서 관리자로 지정된 ID만 로그인 할 수 있습니다.
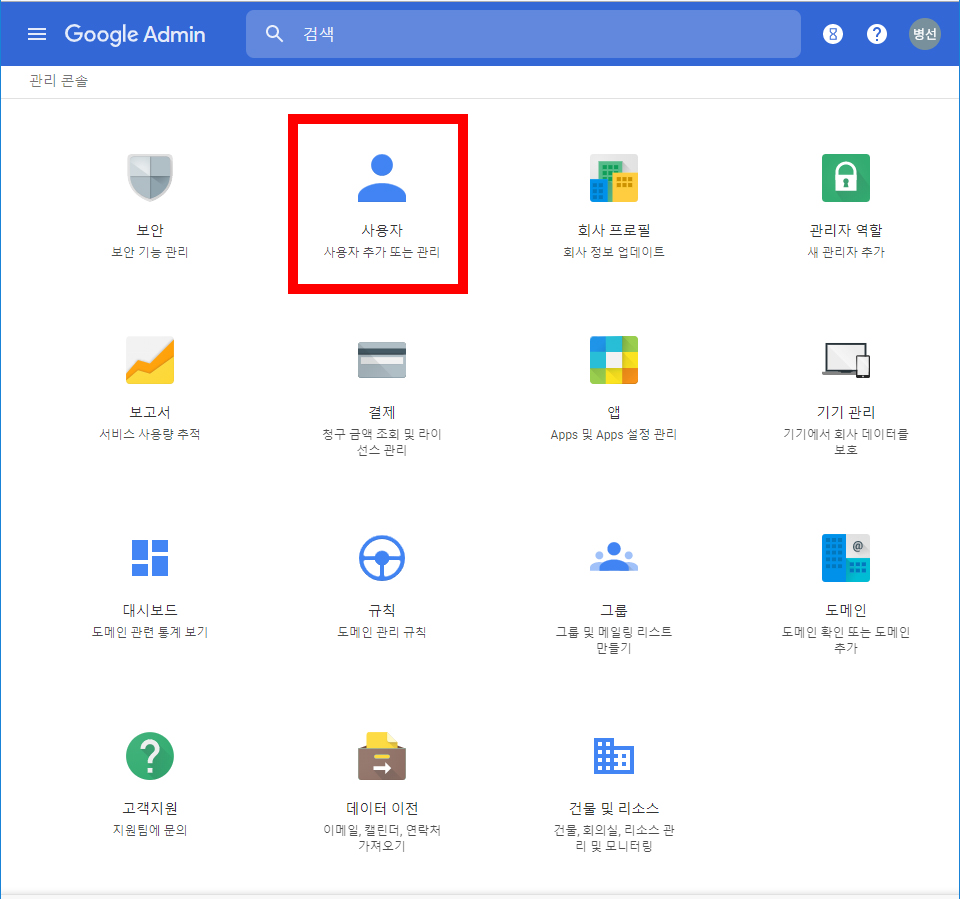

라. csv 템플릿 다운로드 클릭

마. CSV 템플릿 저장
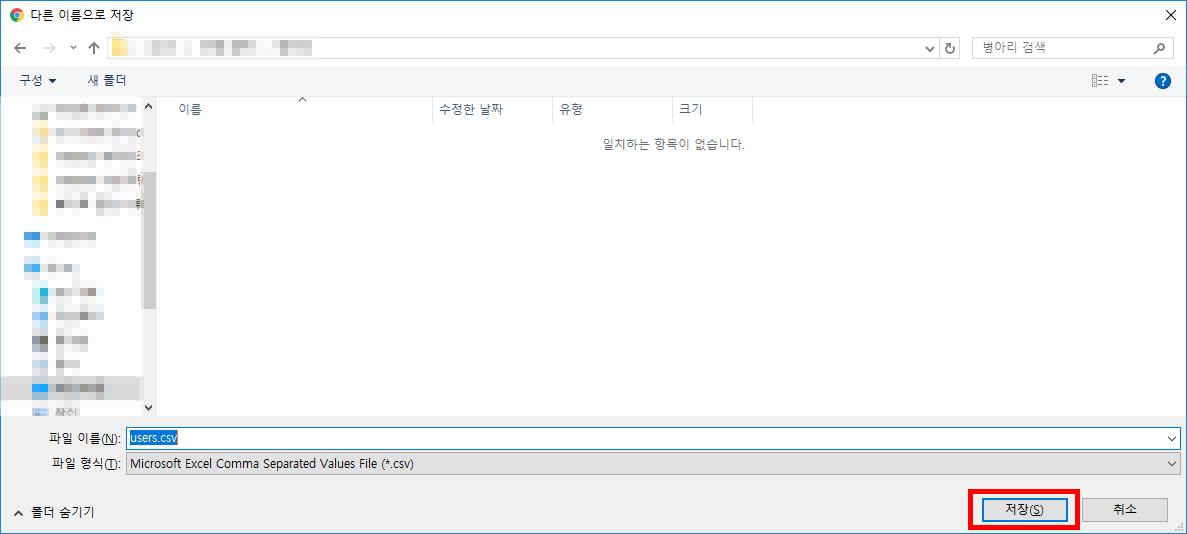
* 저장되는 파일명이 중요하지는 않습니다. 그러나 버전 구분을 위해 나름의 파일명으로 변경하시면 됩니다.
2. 조직 단위 구성하기
CSV파일을 통해 사용자를 일괄 업로드하기 전에 학생(교직원)이 소속될 조직단위를 편성해야 합니다.
미리 설정한 후 업로드 한다면 사용자 관리가 좀 더 효율적일 수 있겠지요?
가. 조직 단위 관리 누르기
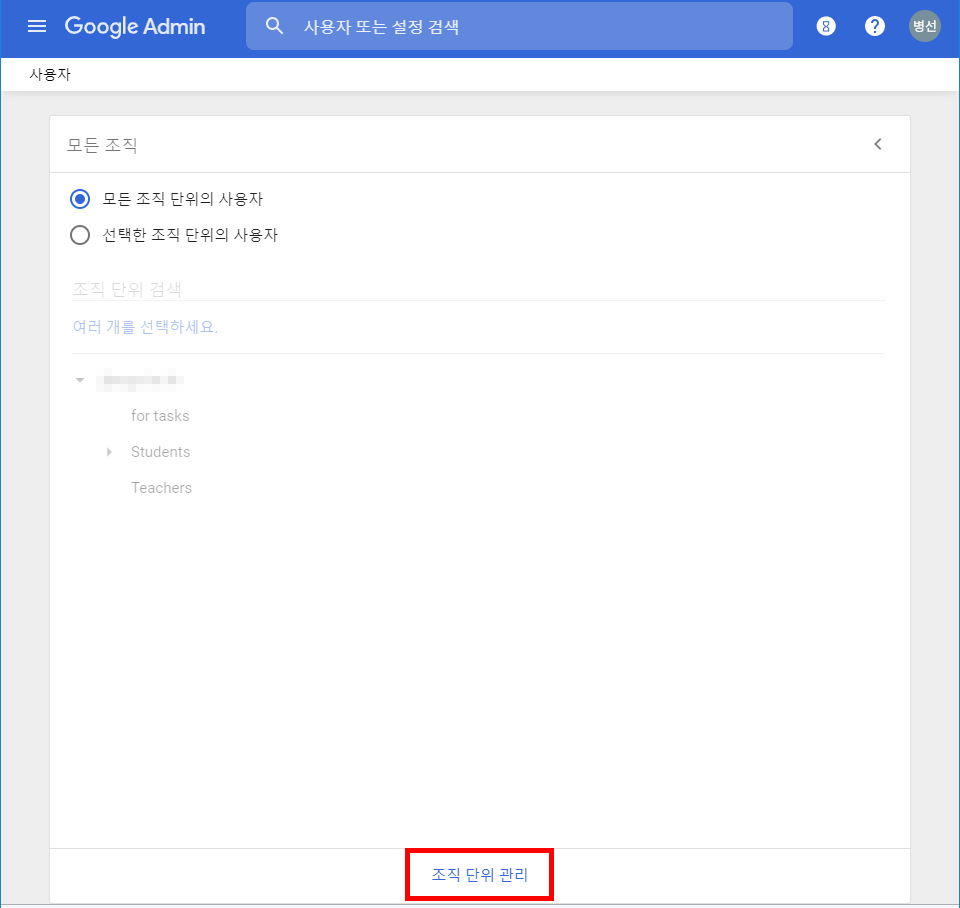
나. 새 조직단위 만들기 클릭
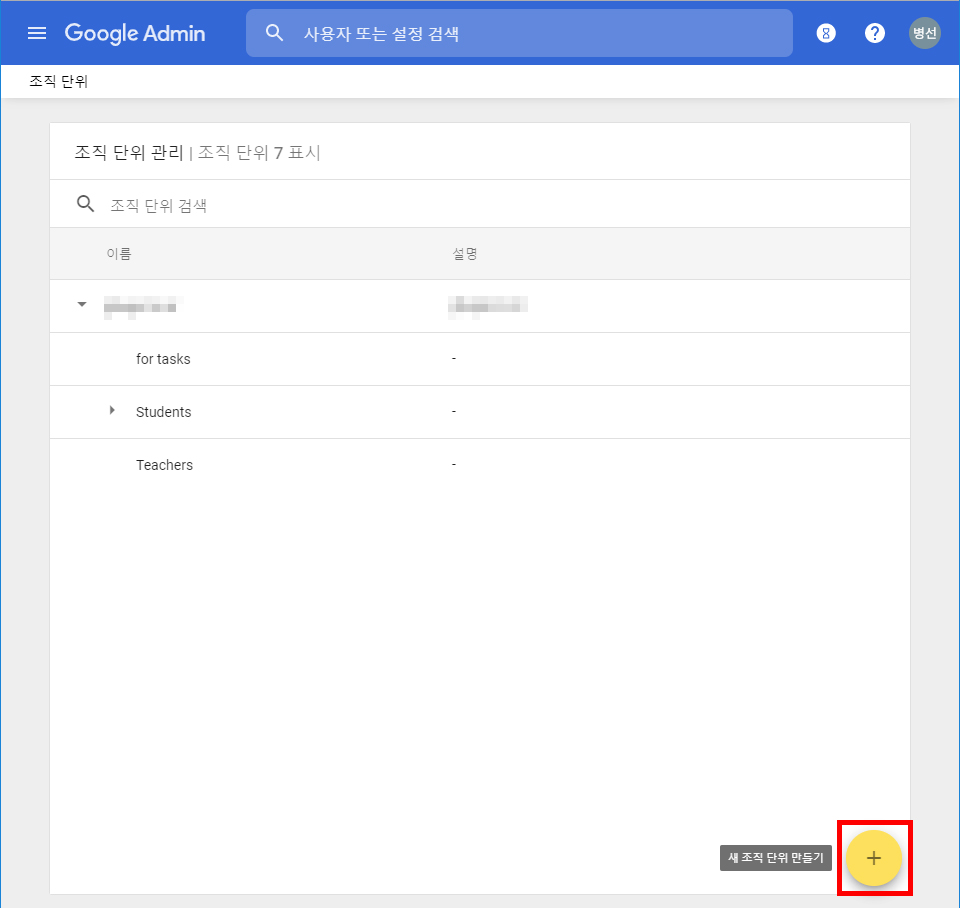
다. 조직단위 생성
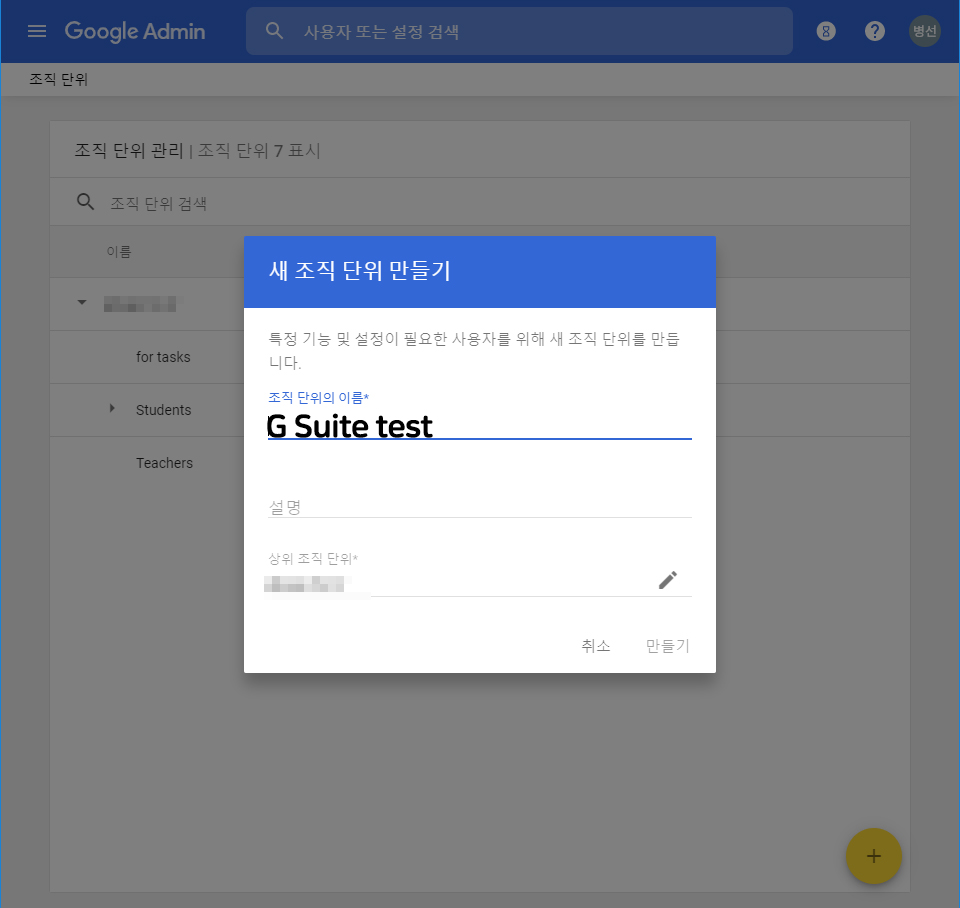
라. 조직단위 생성 확인
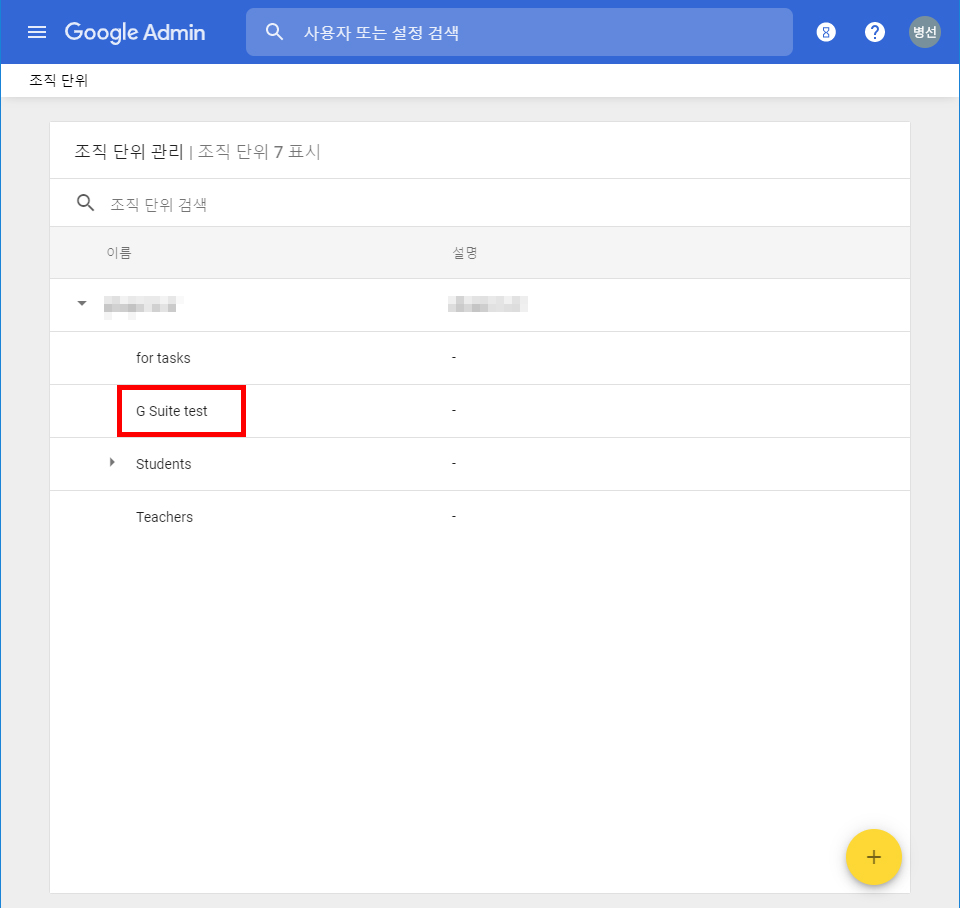
3. CSV 템플릿에 내용 입력하기
가. 파일 열기
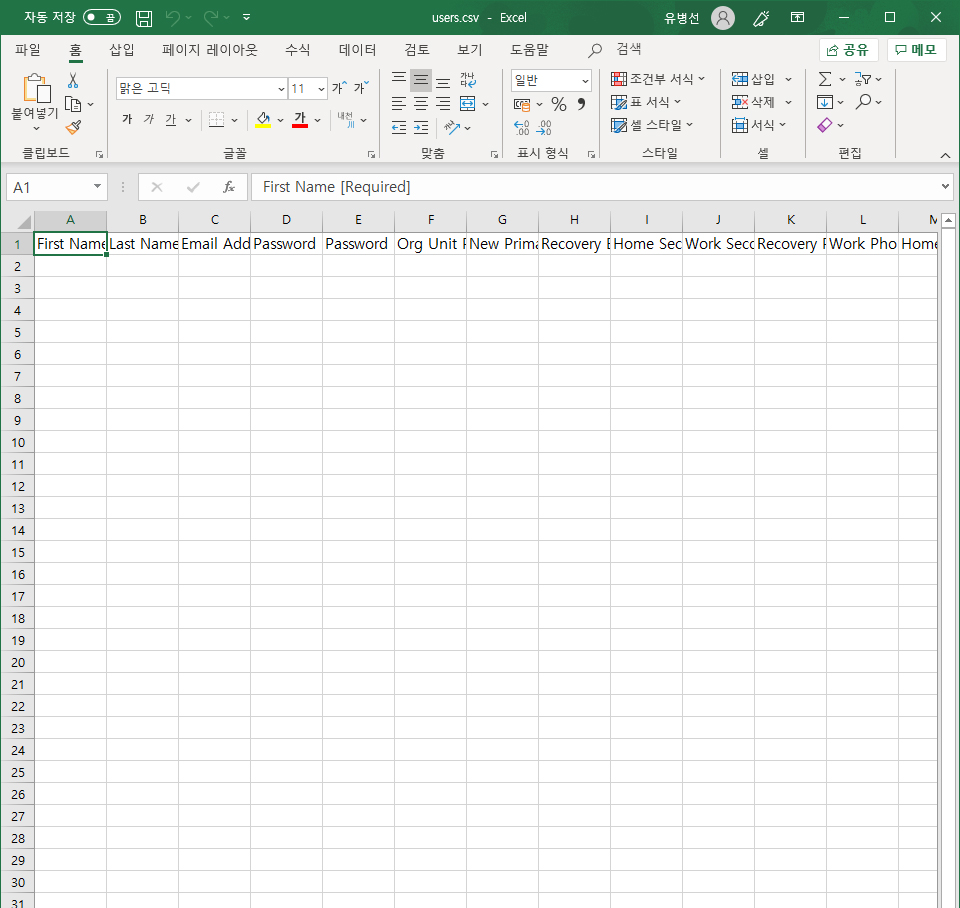
나. 내용입력하기
1) 1-라, 마에서 다운로드한 CSV 템플릿을 엑셀(한셀, 구글 스프레드시트 등)에서 불러옵니다.
2) 각각의 내용을 작성합니다.
가) First Name: 학생의 이름이 들어갈 부분입니다. (201910101 김나나 등의 학번/이름으로 운영하고 싶은 경우 '김나나'를 입력하면 됩니다.)
나) Last Name: 학생의 성이 들어갈 부분입니다. (학번 / 이름으로 운영하고 싶은 경우 '201910101' 등의 학번을 입력하면 됩니다.)
다) Email Address: 학생/교직원에게 발급할 ID를 기관의 도메인주소와 함께 E-mail 형식으로 입력하면 됩니다. (예: 201910101@aaa.hs.kr) * 아주 중요
라) Password: 초기 로그인 비밀번호를 입력하면 됩니다. 학생/교직원이 신청한 것이 아닌 경우에는 알기 쉬운 비밀번호(자신의 학번, 혹은 내선번호 등)을 추천드립니다. 부여된 비밀번호로 최초 로그인을 한 경우 비밀번호 변경창을 띄울 수 있는 옵션이 있습니다.
마) Password Hash Function [UPLOAD ONLY] : 빈칸으로 두기
바) Org Unit Path [Required] : 2. 단계에서 생성한 조직단위를 입력하면 됩니다. 'G Suite test'에 사용자를 등록하는 경우 '/G Suite test'라고 입력하면 됩니다. (대, 소문자 구별함. 유의)
사) G열(New Primary Email [UPLOAD ONLY] ~ Y열(Floor Section)까지는 필요한 내용에 따라 입력하시면 됩니다만, G Suite 기능에 해당하는 부분도 일정 있기 때문에 생략하셔도 계정 생성에는 지장이 없습니다.
아) Chage Password at Next Sign-in: '라' 항에서 언급한 최초 로그인시 비밀번호 변경창을 보여줄지 선택하는 옵션입니다. 'true', 'false'로 지정할 수 있습니다. 'true'로 작성하는 경우 최초 로그인시 비밀번호 변경창이 출력되며, 반대의 경우는 출력되지 않습니다.
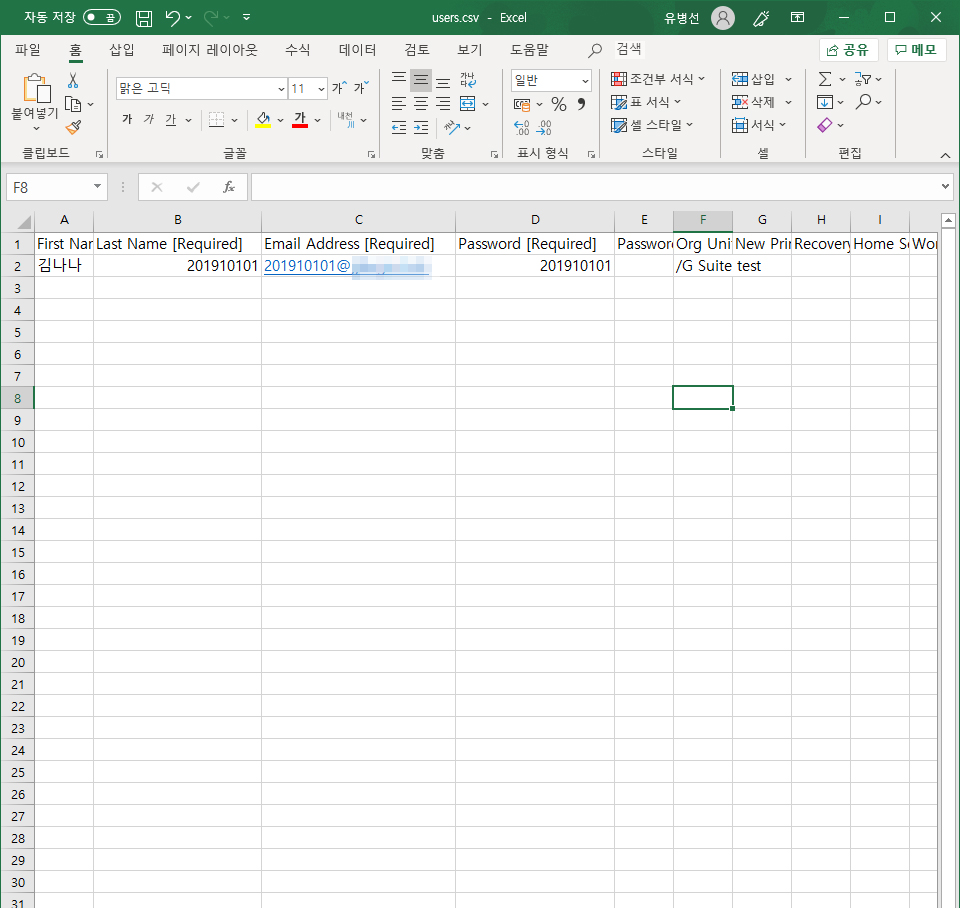
다. 저장하기
1) 엑셀에서 다른이름으로 저장하기 선택 후 저장합니다.
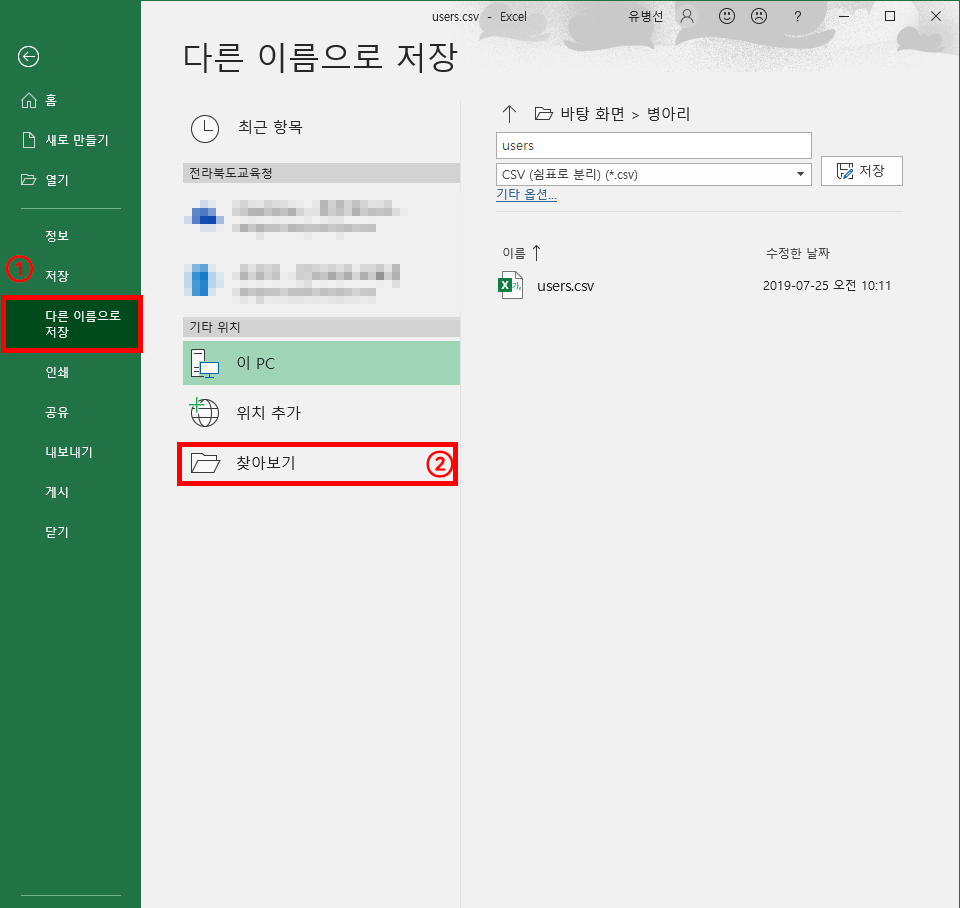
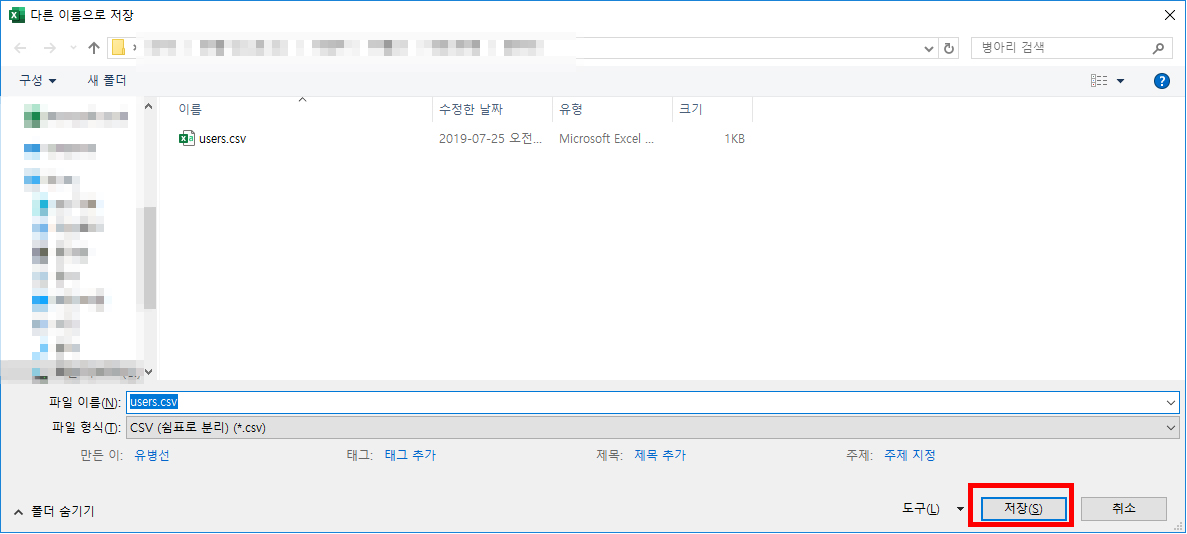
2) 메모장을 실행 후 방금 저장한 파일을 드래그&드랍을 통해 불러옵니다.
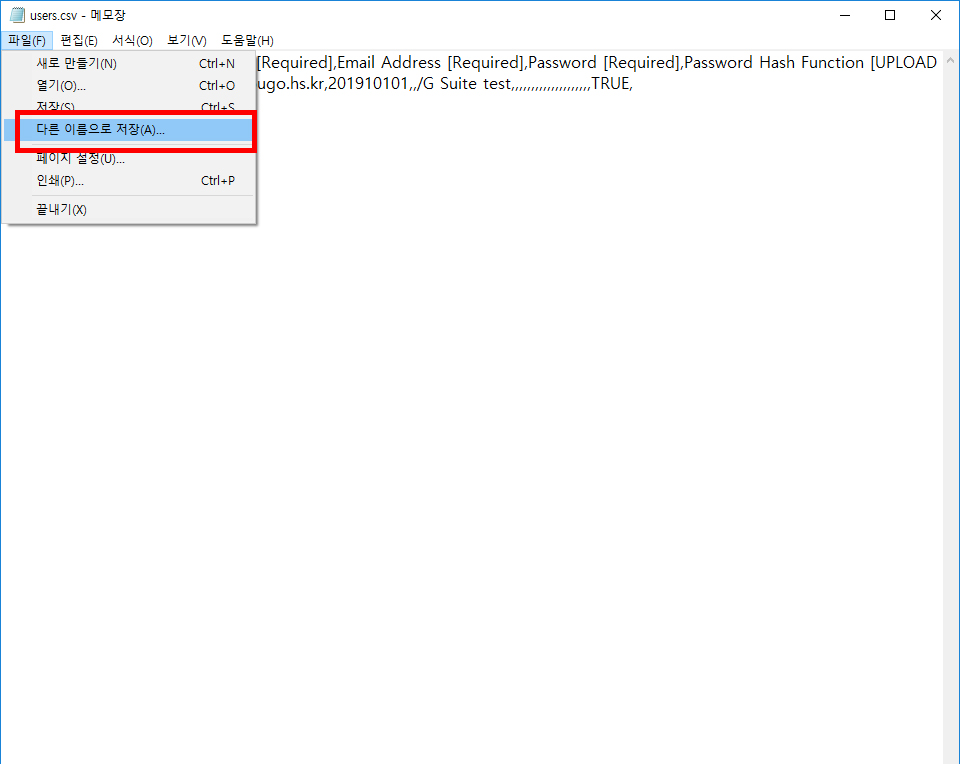
3) 아무 작업을 하지 않은 상태로 다른 이름으로 저장을 클릭합니다.
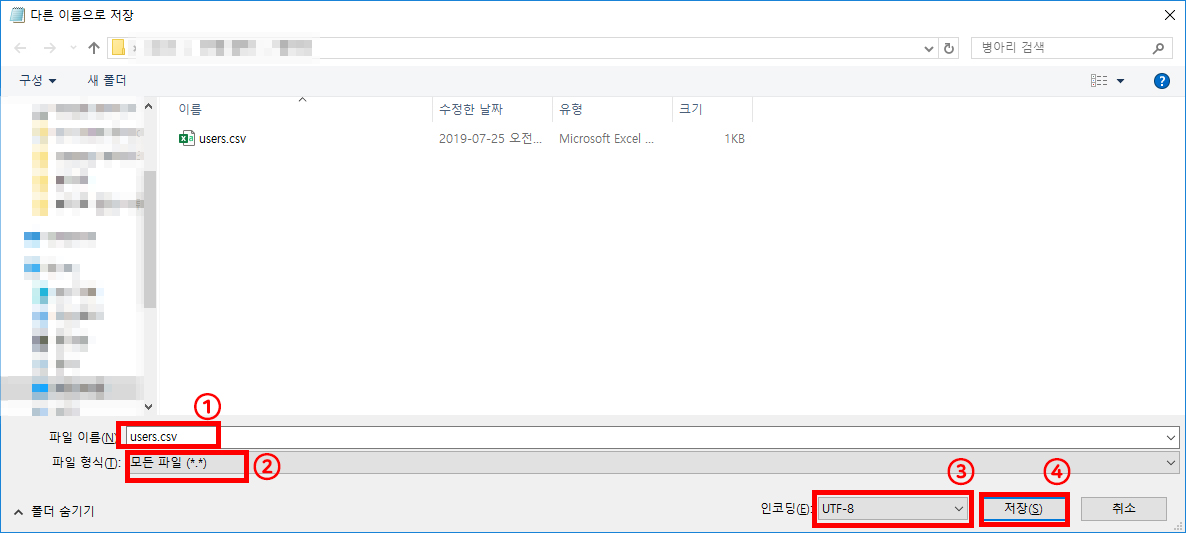
가) 파일이름이 *.csv로 입력되었는지 확인합니다. (별표시 '*'는 아무 문자나 들어갈 수 있습니다.)
나) 파일형식이 모든파일 (*.*)인지 확인합니다.
다) 인코딩이 UTF-8로 되었는지 확인합니다.
라) 저장버튼을 누릅니다.
4. 일괄 업로드하기(드디어!)
가. Google Admin 옆에 있는 세줄을 눌러보면 '디렉터리 -> 사용자'를 누를 수 있습니다.
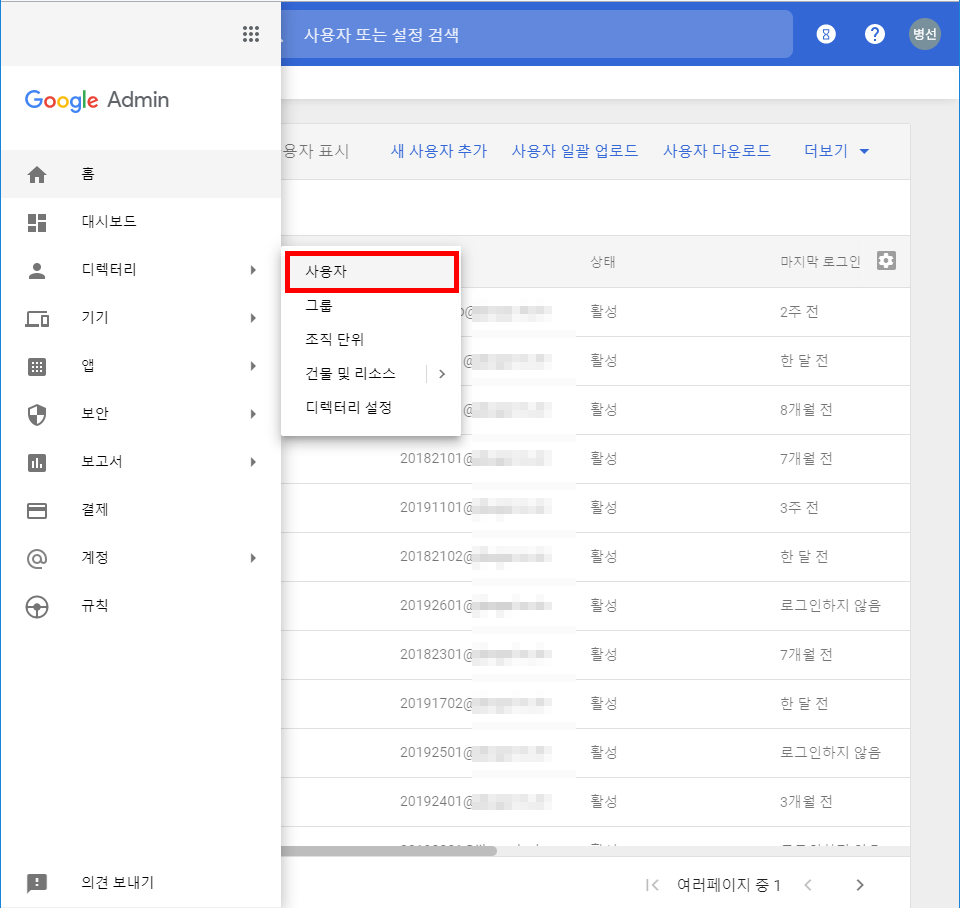
나. 사용자 일괄 업로드를 다시 클릭합니다.
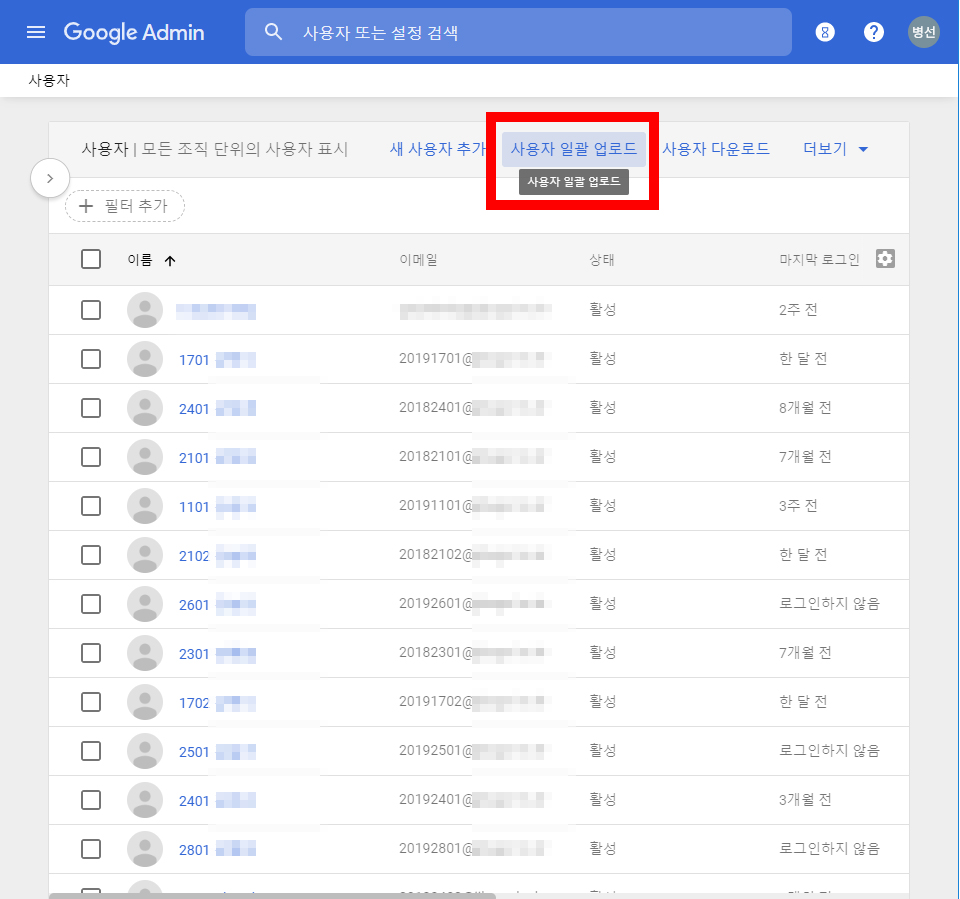
다. csv파일 첨부 버튼을 눌러봅니다.
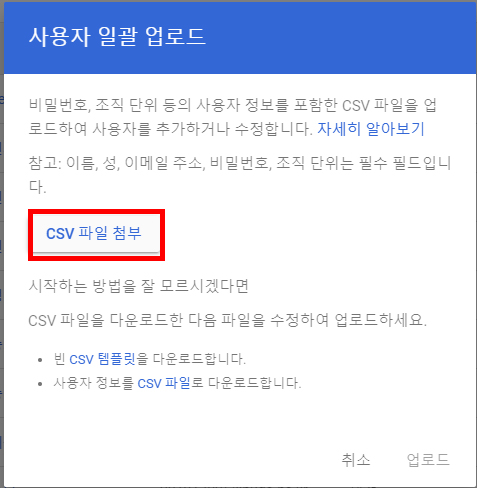
라. 3. 단계에서 저장했던 파일을 찾아 첨부합니다.
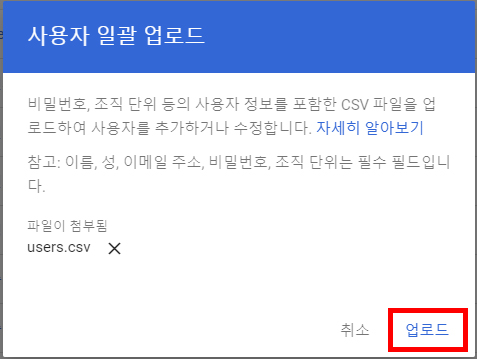
마. 파일 첨부가 완료되면 업로드 버튼을 눌러줍니다.
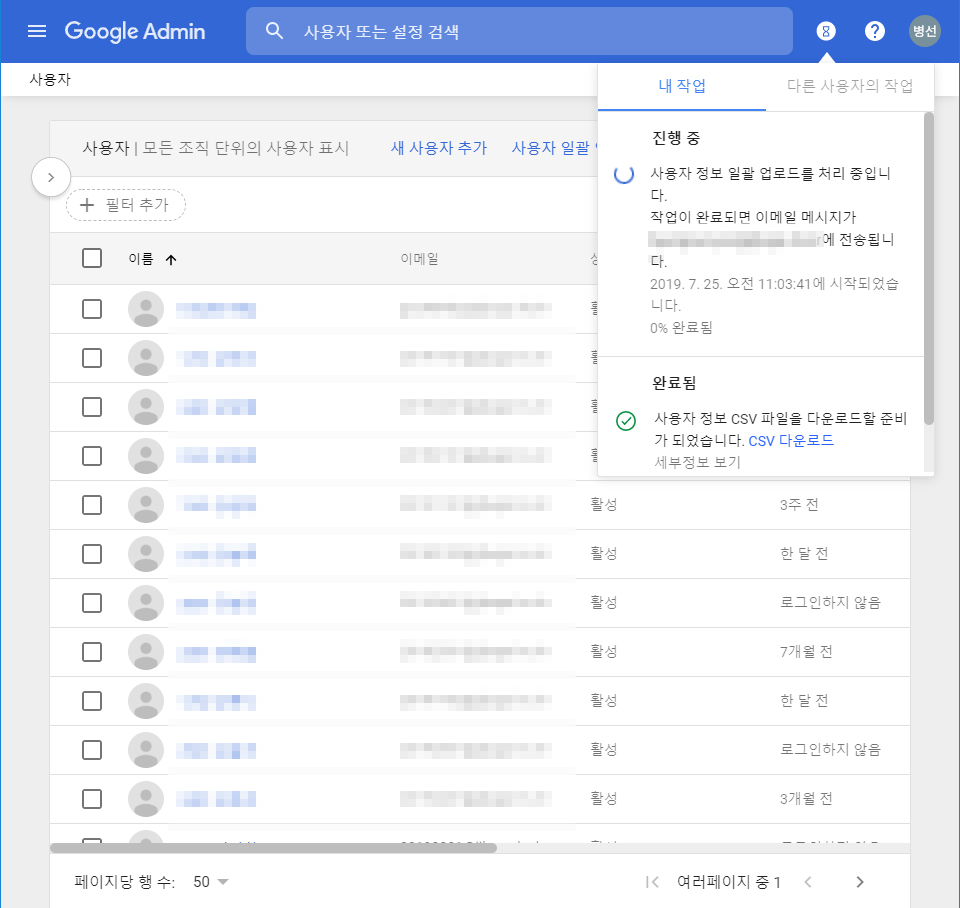
바. 별다른 오류 없이 파일 작성이 잘 되었고 업로드가 성공하면 다음과 같은 화면이 나옵니다.
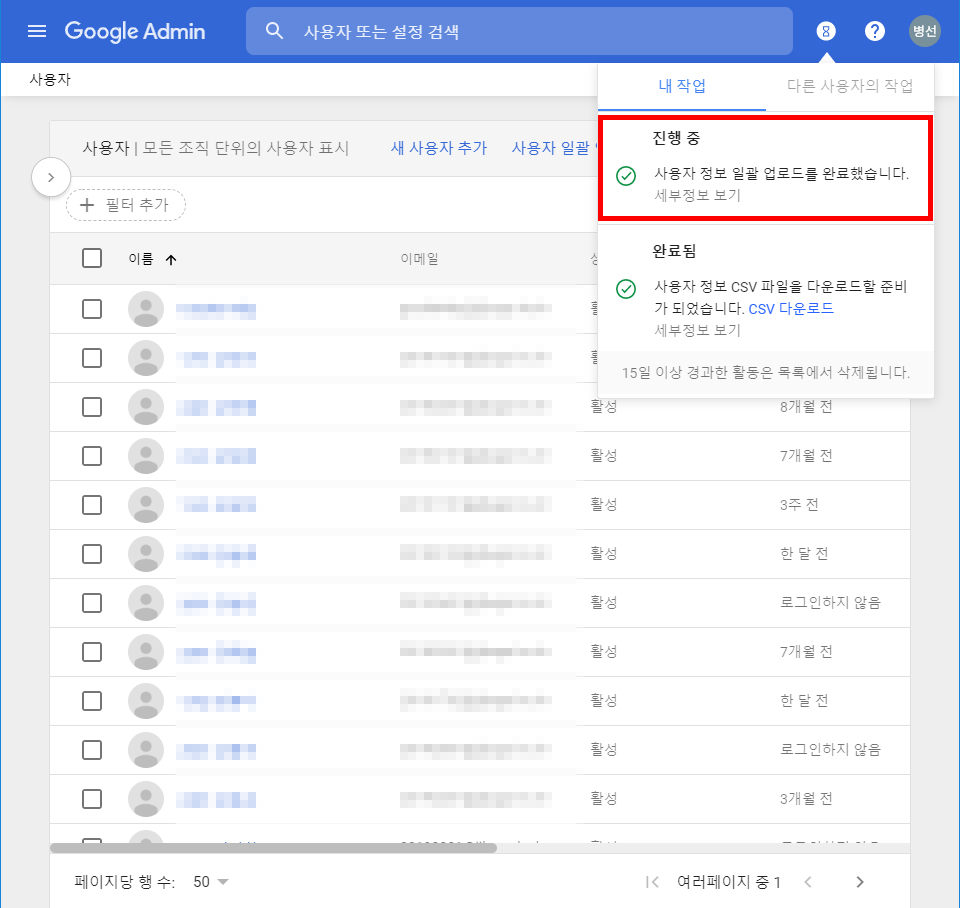
사. 등록확인
위에서 생성한 조직단위 관리 화면에서 'G Suite test' 조직을 눌러보면 방금 생성한 김나나 학생의 학번과 이름이 정확히 입력된 것을 확인할 수 있습니다.

5. 마치며
가끔 한국어로 학생들의 이름을 입력했을 때 외계어로 나타나는 현상이 있습니다. 이런 경우에는 3. 항의 다.를 잘 적용하셨는지 확인해보시면 됩니다. 잘 안되는 부분이 있을 때는 댓글 남겨주세요!
'Google for Education > GWFE 관리콘솔' 카테고리의 다른 글
| 크롬 브라우저에 북마크를 배포하는 방법! (0) | 2021.09.09 |
|---|---|
| 구글 클래스룸 진급 - G suite 해가 바뀌며 할 일 (6) | 2021.01.05 |
| 관리자 맞춤역할 생성 시 특정 조직에 대해서만 권한을 부여하기 (0) | 2020.12.15 |
| 다른 학교로 발령이 났어요. 데이터는 어떻게 이전하면 되나요? (8) | 2020.11.23 |
| G suite 사용자 등록 등 대규모 작업의 혁신! - Ok Goldy (3) | 2020.11.18 |




