| 일 | 월 | 화 | 수 | 목 | 금 | 토 |
|---|---|---|---|---|---|---|
| 1 | 2 | 3 | 4 | 5 | 6 | 7 |
| 8 | 9 | 10 | 11 | 12 | 13 | 14 |
| 15 | 16 | 17 | 18 | 19 | 20 | 21 |
| 22 | 23 | 24 | 25 | 26 | 27 | 28 |
| 29 | 30 |
- 스마트폰
- 구글설문지
- Kahoot
- 영어
- 전주사대부고
- 구글
- 병선쌤
- 전주대학교사범대학부설고등학교
- QR코드 만들기
- 영어수업
- TBEC
- 스마트기기
- 쉽게
- 구글 이노베이터
- 기초조사
- 카훗
- 담임업무
- g suite for education
- 나다꿀팁
- 학급
- Englishlesson
- 구글 클래스룸
- 꿀팁
- rosy_joseph
- 게임수업
- 전주사대부고 유병선
- 유병선 선생님
- 유병선
- 담임
- IT활용교육
- Today
- Total
TBEC-병선쌤
[FAQ] 구글 클래스룸에서 조별 활동 하는 방법 본문
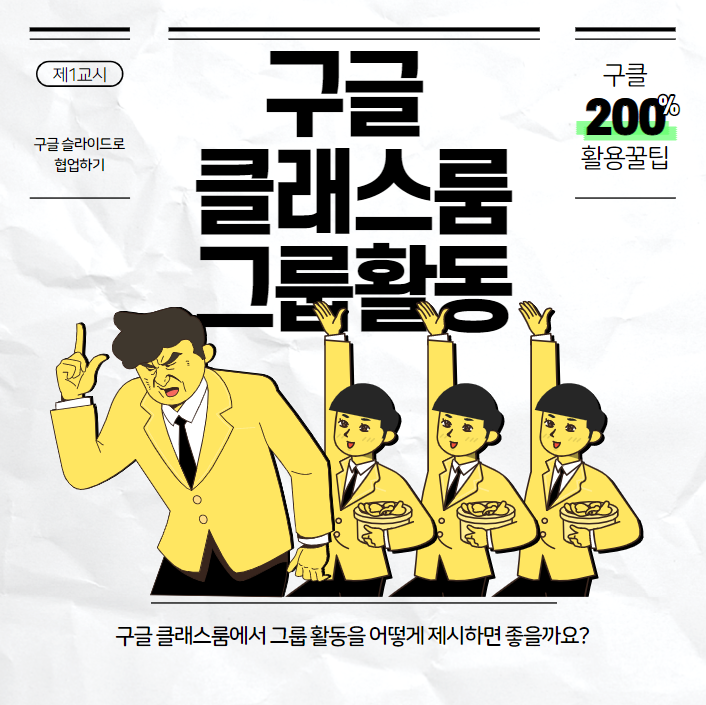
Google에서 제공하는 도구들은 클라우드를 기반으로 한 강력한 생산성을 지원합니다.
G suite for Education을 통해 지원되는 구글 클래스룸을 활용해 학생들간의 협업을 통한 수업을 진행할 수 있는데요.
그럼 구글 클래스룸을 활용해 어떻게 그룹활동을 진행할 수 있을지 한번 알아보겠습니다.
1. 교실 상황
25명, 1개 학급, 5명 * 5개조
각 조별로 구글 슬라이드를 통해 하나의 PT자료를 만들어야 하는 상황입니다.
학생들은 각자의 기기를 가지고 각 조별로 배정된 슬라이드를 작업합니다.

2. 각 조장에게 과제 주기
각 조장에게 제시한 템플릿 파일을 각 조장이 자신이 조원들에게 공유권한을 제공해 함께 편집하는 방식으로 조별활동은 진행됩니다.
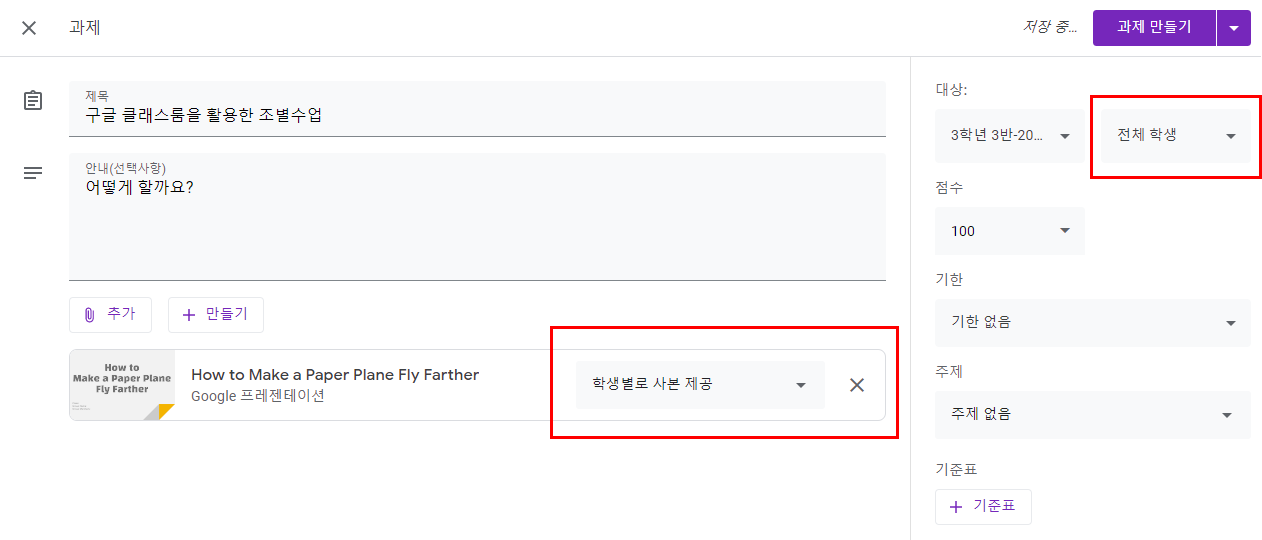
과제를 제시하는 화면은 위와 같습니다. 다만 여기서 선택해야 할 옵션은 템플릿 배포를 위한 '학생별로 사본제공' 옵션입니다.
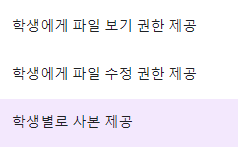
그 다음 우측 상단의 전체학생을 눌러 팝업메뉴가 뜨면 조장 학생 5명을 선정해 과제를 부여합니다.
3. 조장 학생-조원학생간 공유
조장학생은 교사로부터 받은 템플릿 파일을 조원들에게 공유합니다.
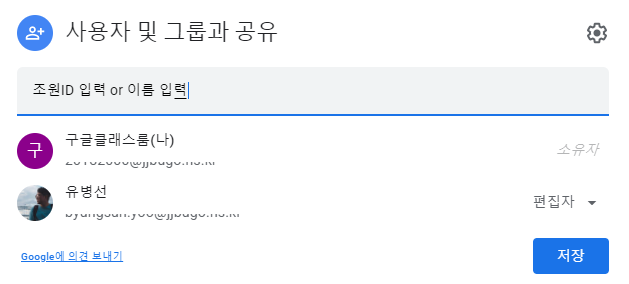
공유정보를 입력 후 저장버튼을 누르면 공유 받는 학생의 드라이브에 공유받은 문서로 출력이 됩니다.
* 유의할 점: 권한을 꼭 '편집자'로 제공해야 공동편집을 할 수 있습니다.
4. 공유받은 조원은..
1) 모바일 앱인 경우: 공유문서함에 조장이 공유한 문서가 출력됩니다.

2) 크롬 등 웹브라우저인 경우:구글 프레젠테이션 페이지에 들어간 후 우측 상단의 폴더모양 '파일선택기'를 클릭합니다.

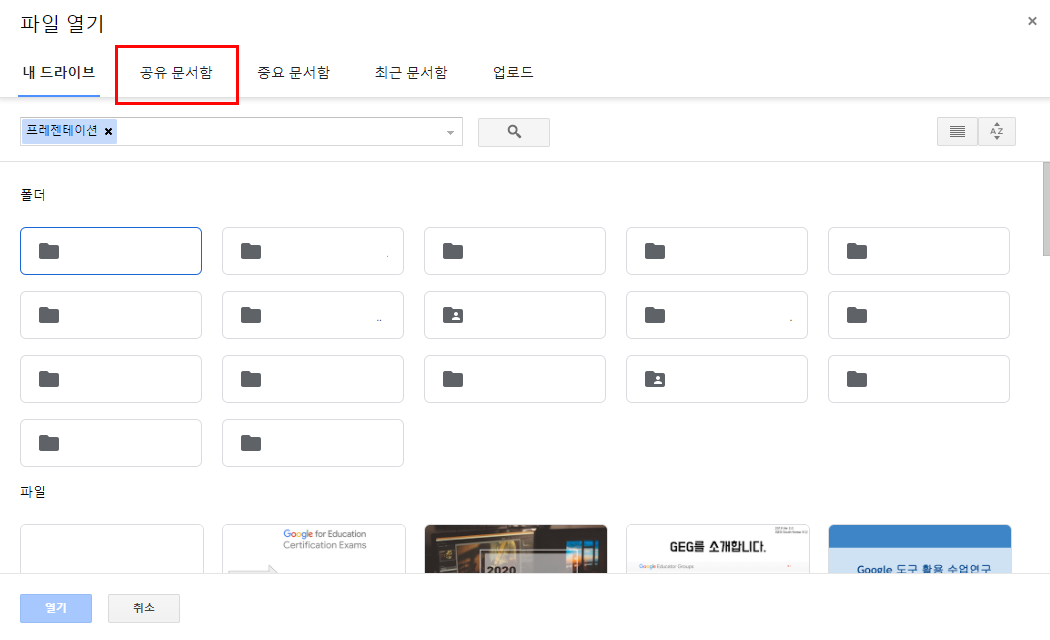
파일선택기 중 '공유문서함'을 선택해 공유받은 파일을 확인합니다.
이후 공동작업을 통해 슬라이드를 완성하게 한 후 조장 학생의 계정을 통해 과제를 제출하도록 하면 됩니다.
이 과정에서 한가지 팁은 학생들이 슬라이드를 작성할 때 자료수집이나 생각의 과정을 슬라이드에 담을 수 있도록 해주시면 그 자체로도 하나의 학습지로 활용할 수 있습니다.

그룹활동시에 가장 취약한 '무임승차'를 방지할 수 있는 좋은 수단이 될 수 있습니다.
그룹활동을 하는 방법이 제가 제시한 방법만 있지는 않겠지요. 제 사례를 참고해 더 좋은 사례를 만들 수 있으시길 바랍니다.
'Google for Education > FAQ' 카테고리의 다른 글
| [FAQ] 공유 권한을 일괄로 설정하는 방법, 구글 클래스룸 학생 일괄초대 - Google Groups (0) | 2020.11.19 |
|---|---|
| [FAQ] Add-on 은 뭐고 Extension은 뭐에요? (2) | 2020.11.18 |
| [FAQ] 새 사용자에게 사용할 수 있는 라이선스 없음 (0) | 2020.11.17 |
| [FAQ] 구글 클래스룸 학생별로 사본제공 안나올 때 (1) | 2020.11.17 |
| [FAQ] 서비스 장애가 있는지 확인해볼까? - G suite Dashboard, Downdetector (0) | 2020.11.12 |




