| 일 | 월 | 화 | 수 | 목 | 금 | 토 |
|---|---|---|---|---|---|---|
| 1 | 2 | 3 | 4 | 5 | ||
| 6 | 7 | 8 | 9 | 10 | 11 | 12 |
| 13 | 14 | 15 | 16 | 17 | 18 | 19 |
| 20 | 21 | 22 | 23 | 24 | 25 | 26 |
| 27 | 28 | 29 | 30 |
- g suite for education
- 담임업무
- 구글
- QR코드 만들기
- 전주대학교사범대학부설고등학교
- 영어수업
- 구글설문지
- 꿀팁
- 담임
- 유병선
- IT활용교육
- 병선쌤
- 게임수업
- 스마트폰
- 영어
- 기초조사
- TBEC
- 전주사대부고 유병선
- 유병선 선생님
- 쉽게
- rosy_joseph
- 스마트기기
- Kahoot
- 구글 이노베이터
- 학급
- 카훗
- 나다꿀팁
- Englishlesson
- 전주사대부고
- 구글 클래스룸
- Today
- Total
TBEC-병선쌤
[나.다.꿀팁] 구글 설문지와 시트를 활용한 현황판 만들기 본문


구글 도구가 이제 어느 정도 익숙해지셨나요?
모든 도구가 그렇듯, 이것을 어떻게 활용하느냐에 따라 할 수 있는 일은 천차만별인 것 같습니다.
오늘은 설문지로 받은 자료를 한 눈에 볼 수 있는 '대시보드' 중 '제출 현황'을 한눈에 볼 수 있도록 구성하는 방법에 대해 소개하도록 하겠습니다.
특히!! '학년 단위'로 뭔가를 조사할 때 유용했습니다!

1. 들어가며:
설문지 자료는 시트로 읽어올 수 있어요!
설문지로 받은 설문자료의 DB(데이터베이스)를 시트로 꺼내볼 수 있는데 이를 응용해보면 특정값의 여부에 따라 현황판을 구성할 수 있습니다.
아래에 링크해놓은 배포용 파일을 가져다 쓰셔도 되겠지만, 아래에 설명되는 원리를 이해하시면 좀 더 다양한 응용이 가능할 것 같습니다.
2. 설문지의 구성과 원리
우리가 쓰는 구글 설문지는 문항 순서에 따라 DB시트에 순서대로 저장됩니다.
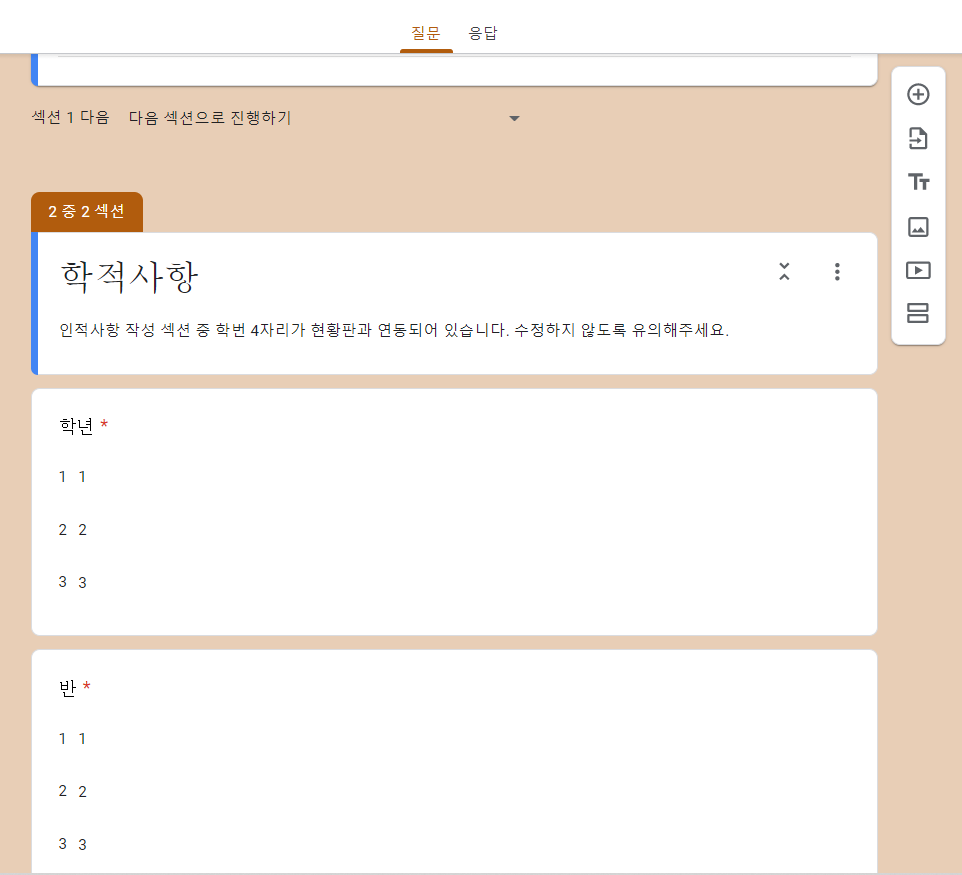
위의 그림에서 볼 수 있듯 학년, 반의 문항에 대해 학생이 답변을 하면 DB시트에는 아래와 같이 기록됩니다.

그러면, 구글 시트에서 볼 수 있는 이 DB를 가지고 특정값(학번 4자리)의 유무에 따라서 현황판 시트에서 출력되는 값을 다르게 지정할 수 있습니다.
아래에 제공되는 배포 파일을 받아 원하는 질문을 추가로 작성해 입맛에 맞게 설문지를 구성해 활용할 수 있습니다.
3. 대시보드(현황판)의 구성
- 설문지와 함께 생성되는 스프레드시트에서 또 하나의 시트를 추가 후 활용
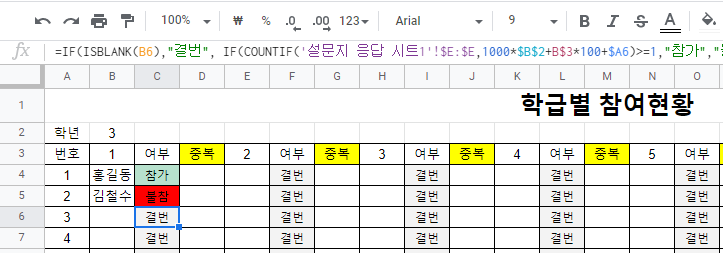
1개 학년의 제출여부를 볼 수 있는 현황판은 전교생 명렬표를 기준으로 사용합니다.
각 학생의 번호와, 이름을 입력 후 활용할 수 있습니다.
1) 수식의 구성
=if(isblank(b6), "결번", if(countif('설문지 응답 시트1'!$E:$E,1000*$B$2+B$3*100+$A4)>=1,"참가","불참"))
댓글에서 복사하세요 :)
- if 함수를 사용해 조건에 따라 다른 값을 출력하도록 했습니다
- isblank(b6), "결번" : b6 셀의 값이 없으면 "결번"이라는 값을 출력하도록 지정합니다.
- if(countif('설문지 응답 시트 1'!$E:$E,1000*$B$2+B$3*100+$A4)>=1, "참가", "불참"))
: 설문지 응답 시트 1의 E:E 범위의 값을 계산해 (학번 4자리) 해당 값이 1개 이상인 경우 "참가"를, 아닌 경우 "불참'을 출력하도록 합니다.
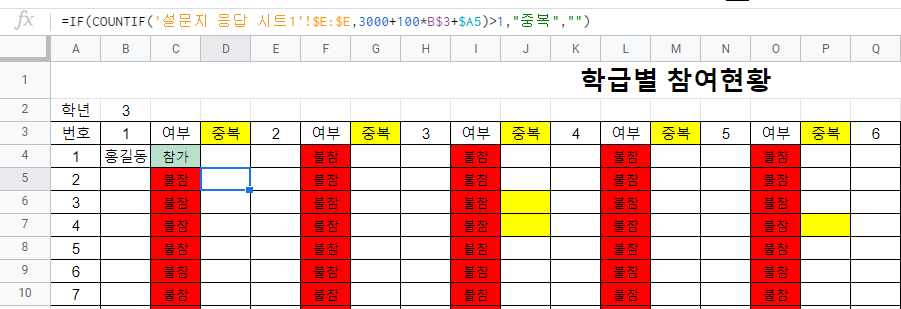
* 조건부 서식을 활용해 '불참' 값을 빨간색으로 지정할 경우 더욱더 쉽게 불참자를 파악할 수 있습니다.
4. 배포용 파일 받기
- 배포용 설문지, 배포용 현황판을 받으신 후 현황판 시트를 설문지에서 생성한 시트에 새로운 시트를 생성해 붙여넣으세요!

현황판 시트는 설문지에서 생성된 스프레드시트에 새로운 시트로 복사-붙여 넣기 해서 활용하셔야 합니다!
현황판 시트는 설문지에서 생성된 스프레드시트에 새로운 시트로 복사-붙여 넣기 해서 활용하셔야 합니다!
현황판 시트는 설문지에서 생성된 스프레드시트에 새로운 시트로 복사-붙여 넣기 해서 활용하셔야 합니다!
제가 배포하는 설문지의 구성을 바꾸지 않으시면 배포하는 자료를 그대로 가져다가 활용하실 수 있습니다.
Google 설문지 - 설문지를 작성하고 분석할 수 있으며 무료입니다.
하나의 계정으로 모든 Google 서비스를 설문지로 이동하려면 로그인하세요.
accounts.google.com
Google 스프레드시트 - 스프레드시트를 작성하고 수정할 수 있으며 무료입니다.
하나의 계정으로 모든 Google 서비스를 스프레드시트로 이동하려면 로그인하세요.
accounts.google.com
* 처음 뜨는 오류 메시지 #REF!는 아래의 방법으로 해결할 수 있습니다.
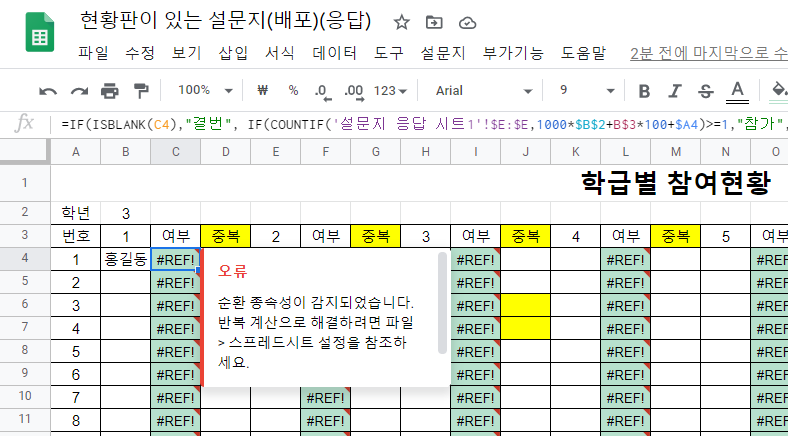
* 파일 - 스프레드시트 설정 - 계산 - 반복 계산에서 '사용 안 함'을 '사용'으로 설정

관련해 설명하는 영상을 만들어봤습니다. 글로 이해가 잘 안되시는 분들은 참고하세요 :)
구글 설문지를 활용해 자료를 수합하기는 쉽지만, 이를 보고하는 과정은 쉽지 않을 수 있습니다.
학년/학교단위로 설문지를 배포 후 현황판을 작성해보면 보다 쉽게 내용을 한눈에 파악할 수 있습니다.
다음 포스팅은 학년초 기초조사 관련한 내용으로 찾아뵙겠습니다. 감사합니다 :)
'IT로 업무를 간단히!' 카테고리의 다른 글
| 개근, 정근 통계 수식 한 줄로 끝내기 - 개근, 정근 통계 엑셀 수식(사정안 작성) (0) | 2020.12.16 |
|---|---|
| 폴더 내의 파일명 텍스트 파일로 만들기 (0) | 2020.12.15 |
| [나.다.꿀팁] 팩스를 스마트폰에서 쓸 수 있다고? - 모바일팩스 (0) | 2020.11.12 |
| 출제 중 학생이 들어온다면? 후다닥 눌러봐요! (0) | 2019.11.28 |
| NEIS 오류메시지에서 자유로워보자! - 엑셀을 이용한 글자수 세기 (1) | 2018.01.28 |



