| 일 | 월 | 화 | 수 | 목 | 금 | 토 |
|---|---|---|---|---|---|---|
| 1 | ||||||
| 2 | 3 | 4 | 5 | 6 | 7 | 8 |
| 9 | 10 | 11 | 12 | 13 | 14 | 15 |
| 16 | 17 | 18 | 19 | 20 | 21 | 22 |
| 23 | 24 | 25 | 26 | 27 | 28 | 29 |
| 30 | 31 |
- 학급
- g suite for education
- IT활용교육
- Kahoot
- rosy_joseph
- QR코드 만들기
- 카훗
- 게임수업
- 유병선
- 구글설문지
- 병선쌤
- 담임업무
- 유병선 선생님
- 스마트기기
- TBEC
- 전주대학교사범대학부설고등학교
- 쉽게
- 영어
- 전주사대부고 유병선
- 담임
- 구글 이노베이터
- 구글 클래스룸
- 기초조사
- 스마트폰
- 구글
- 나다꿀팁
- 꿀팁
- 영어수업
- 전주사대부고
- Englishlesson
- Today
- Total
TBEC-병선쌤
[나.다.꿀팁] PDF 파일만들기 / PDF 파일 생성 본문
PDF 파일은 전 세계적으로 사용되는 공통 포맷입니다. PDF 파일을 생성하는 방법을 알고, 이를 자연스럽게 활용한다면 생산성이 향상되겠지요?
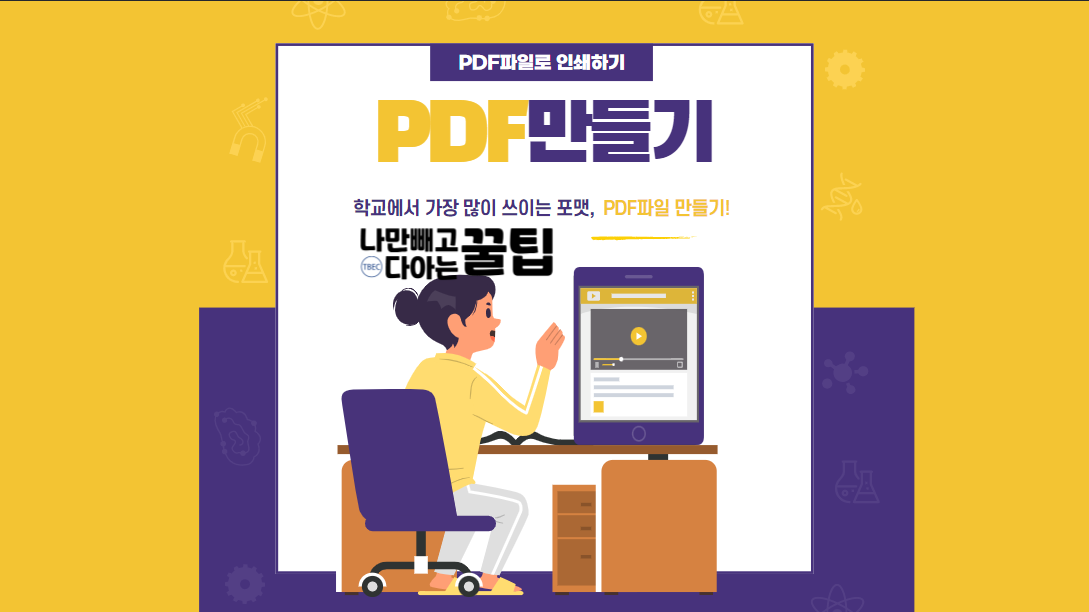
1. 크롬 브라우저에서
인터넷을 통해 다양한 서식/파일 등을 인쇄하는 경우가 많이 있습니다.
지금 당장 하드카피가 필요하지 않을 때는 PDF 파일을 만들어 보관하다가 프린터가 있는 곳에서 출력할 수 있다면 참 좋겠지요?
가. 인쇄를 원하는 페이지로 이동하기
인쇄를 원하는 컨텐츠가 있는 페이지로 이동합니다.
공공기관 홈페이지 등 경우에 따라서는 프린터 선택창이 먼저 나올 수 있습니다.
그런 경우에는 '나.' 단계로 이동해주세요.

인쇄를 원하는 화면에서 Ctrl + P를 누르거나 다음 위치에서 인쇄 명령을 누릅니다.
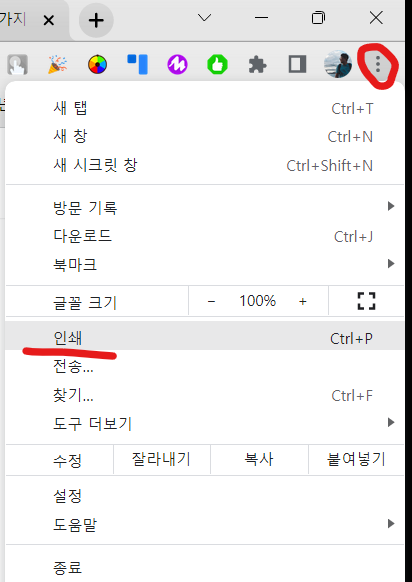
나. 프린터 선택하기
아래처럼 프린터 선택창이 출력되면, PDF로 저장을 선택 후 '저장' 버튼을 눌러줍니다.
그러면 파일을 저장할 위치를 설정할 수 있습니다.
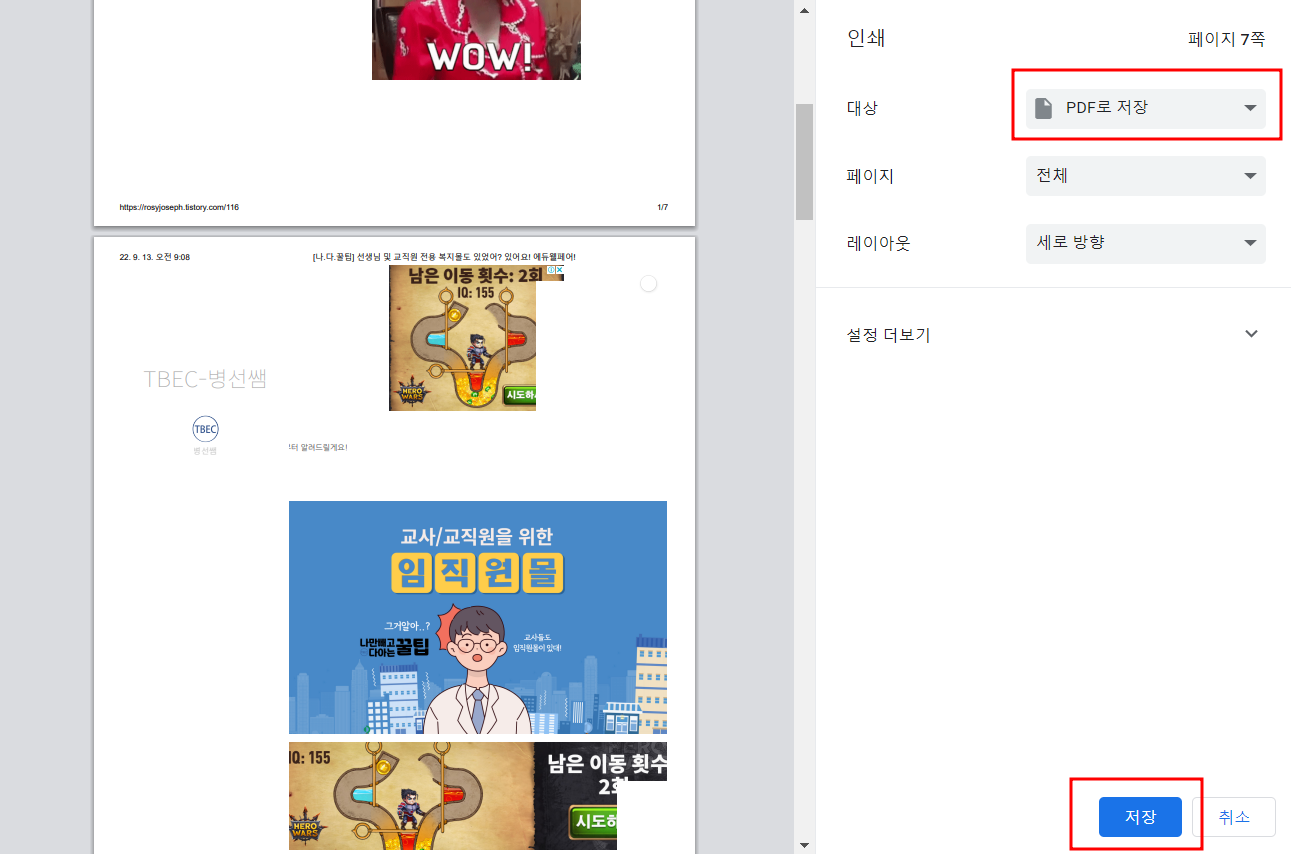
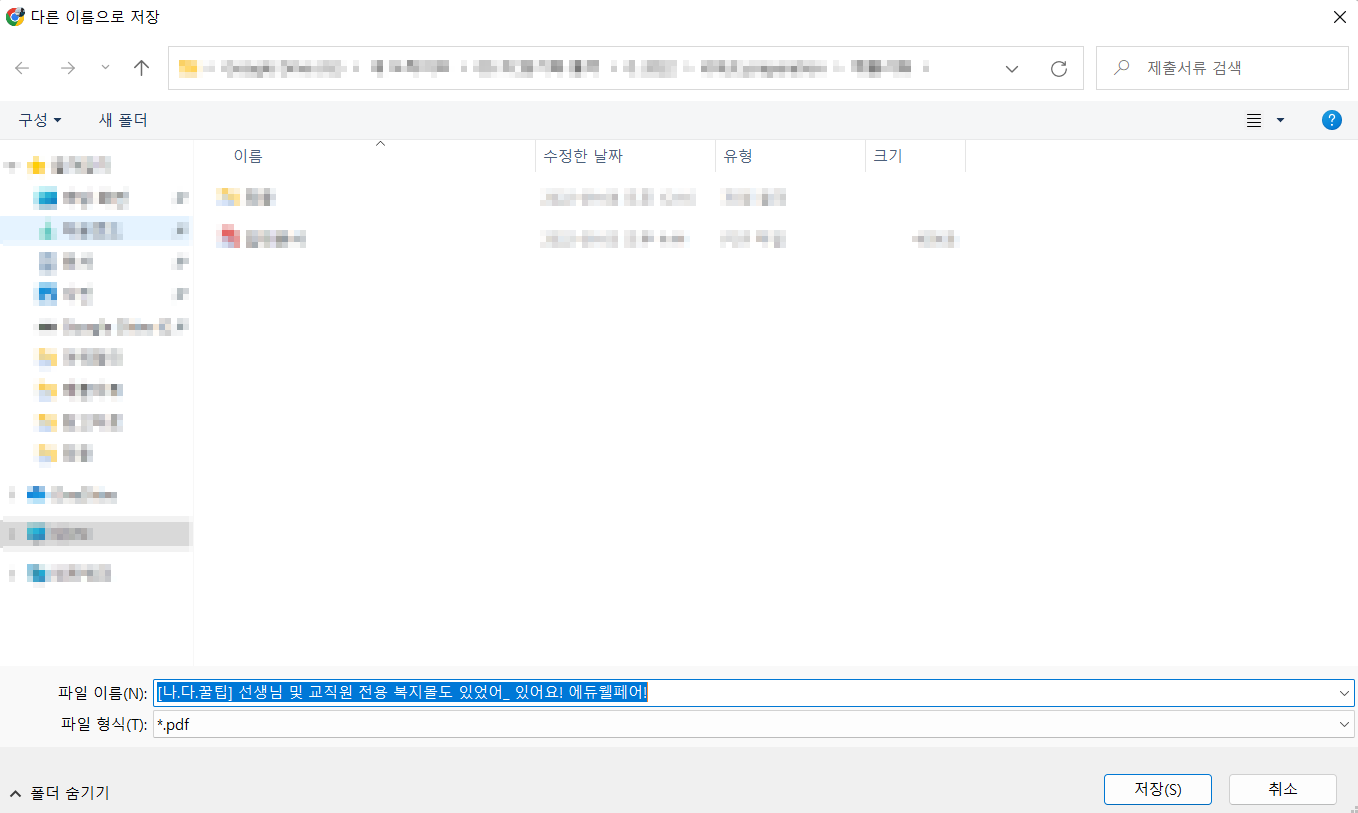
이때 원하는 위치를 설정 후 '저장' 버튼을 누르면 pdf 파일이 생성 완료됩니다.
2. HWP / 편집 프로그램에서
대한민국에서 가장 흔히 사용하는 워드프로세서는 한컴 오피스 제품입니다.
한컴 오피스 제품을 설치하면 함께 설치되는 한컴 PDF라는 프로그램이 있는데, 인쇄 시 프린터를 한컴 PDF로 설정하게 되면 편집한 내용을 PDF 파일로 저장할 수 있습니다.
상위 버전에서는 'PDF 저장'이라는 기능을 제공해 파일을 PDF로 바로 저장할 수도 있습니다.
가. 한컴 PDF로 인쇄하기
편집을 마친 상태에서 프린터 모양을 찾아 인쇄 명령을 실행합니다.
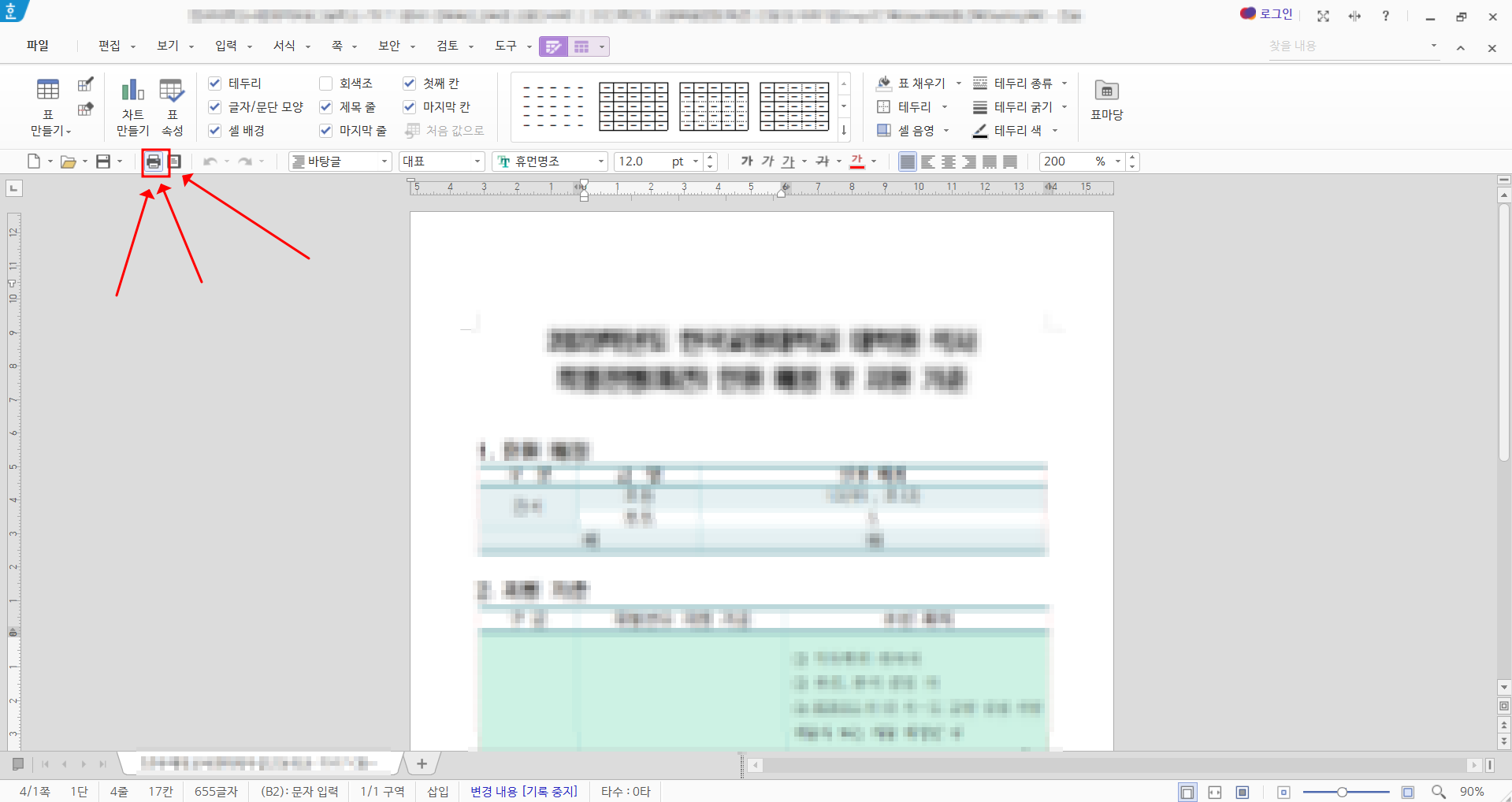
프린터 선택 중 Hancom PDF를 선택합니다.
* 알툴즈를 설치한 경우 ALPDF도 사용 가능합니다.
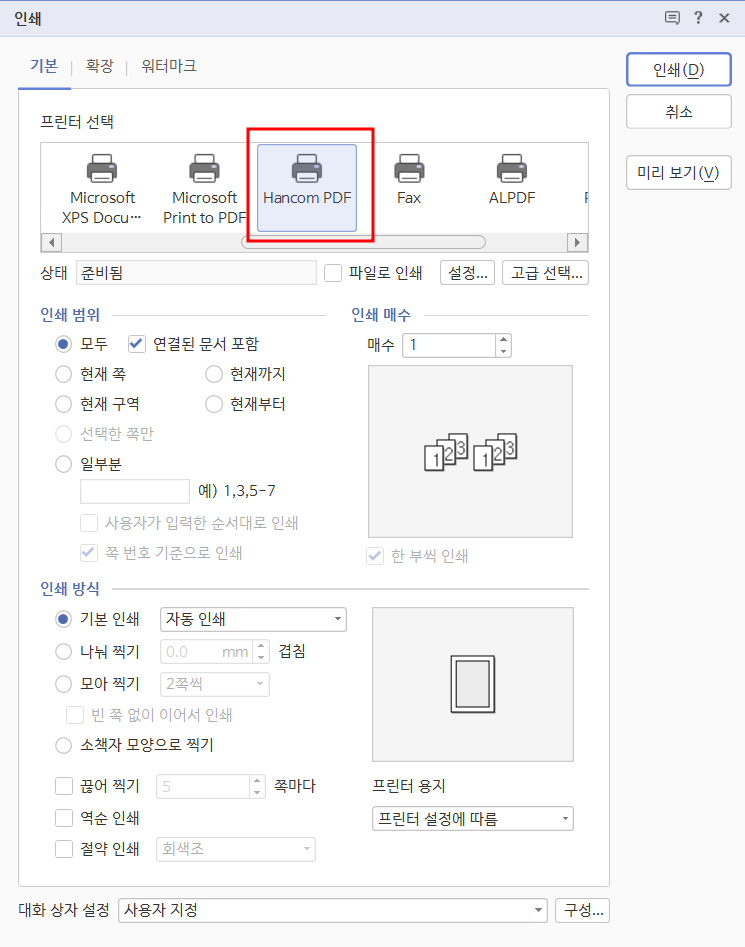
인쇄를 누르면 파일이 변환되며 파일을 저장할 위치를 설정할 수 있습니다.
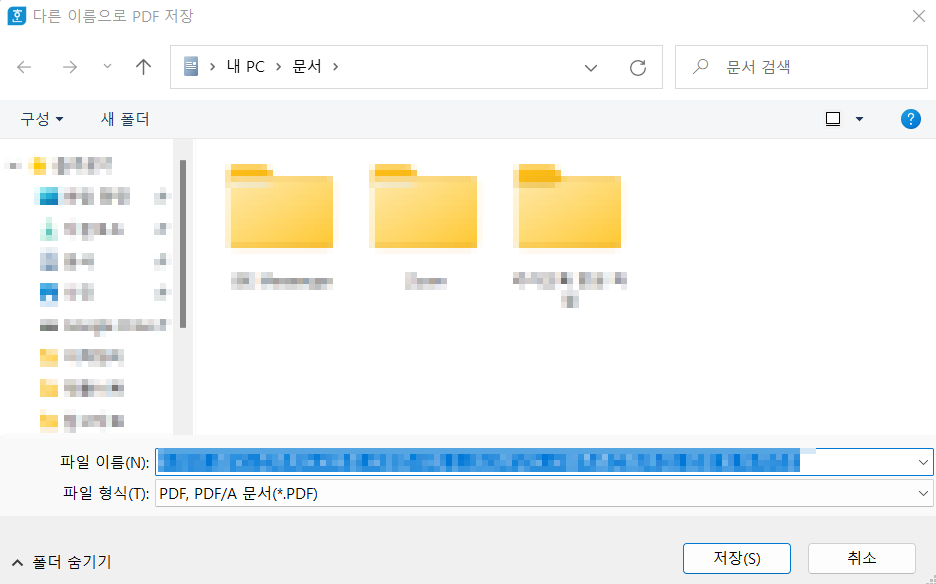
나. PDF로 저장하기
한글 편집창에서 디스켓 모양의 저장버튼 옆의 아래 화살표를 눌러보면 다음과 같은 옵션이 나옵니다.
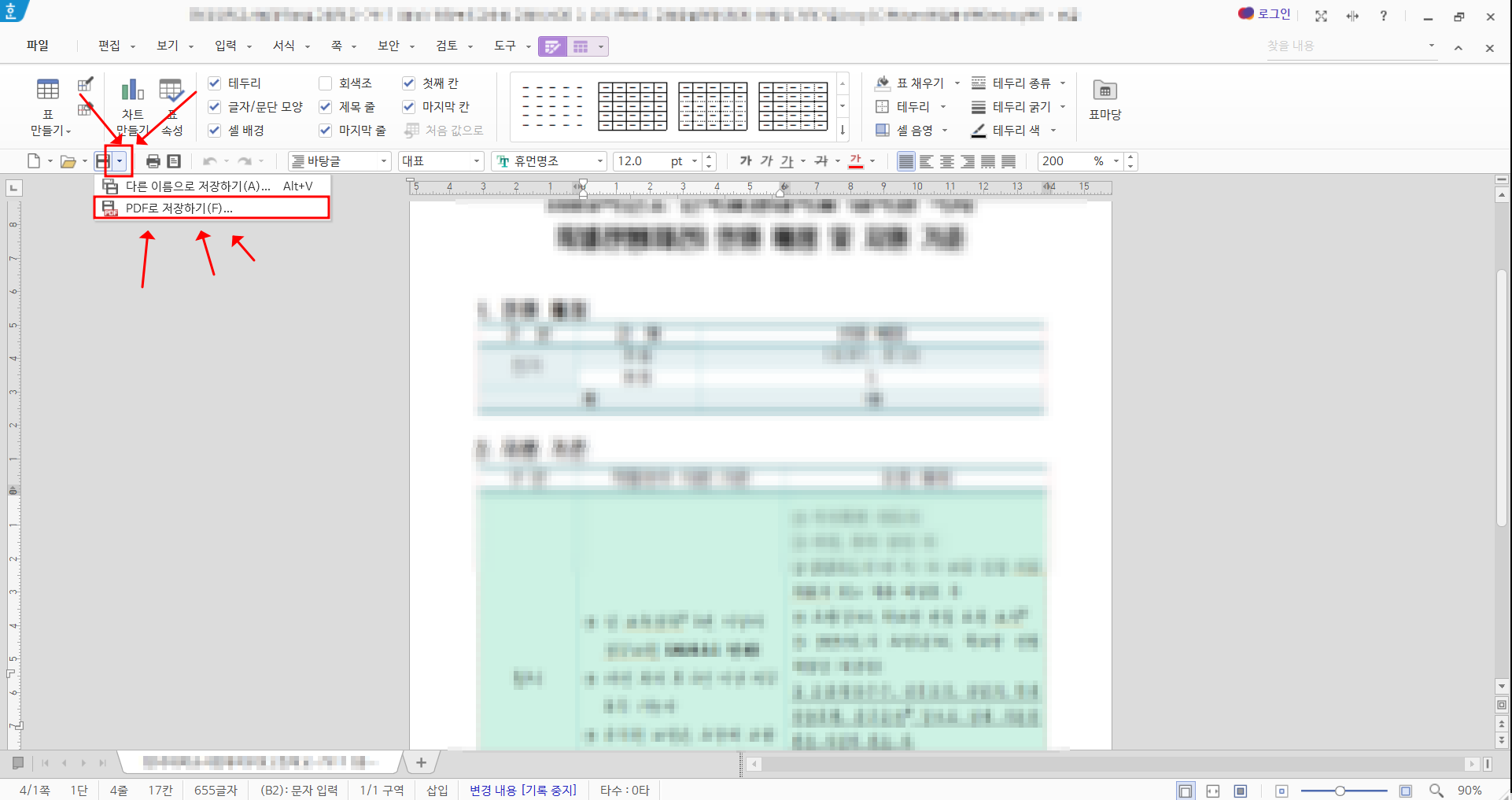
PDF로 저장하기를 누르면 '가.' 단계에서 저장 위치를 설정하던 화면과 동일한 화면이 출력됩니다.
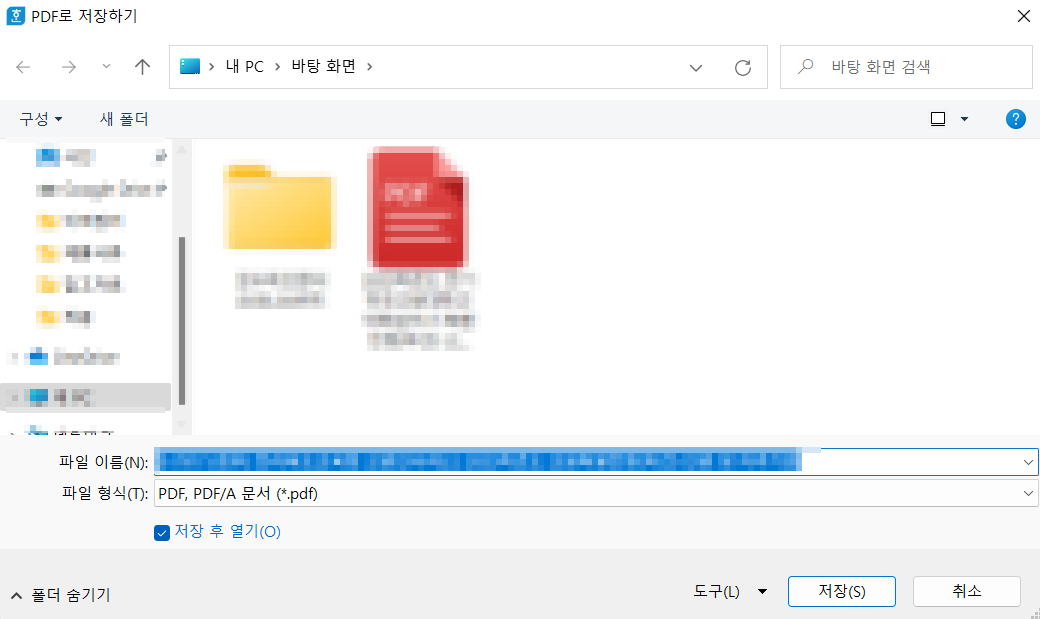
'IT로 업무를 간단히!' 카테고리의 다른 글
| [나.다.꿀팁] PDF 용량 줄이기 - PDF 최적화 [알PDF #002] (0) | 2023.02.13 |
|---|---|
| [나.다.꿀팁] PDF 파일 회전하기[알PDF #001] (0) | 2023.02.07 |
| [나.다.꿀팁] 유튜브 영상 다운로드하기 (0) | 2022.07.04 |
| [나.다.꿀팁] 문자메시지를 PC로 주고 받기! - 안드로이드 사용자만.. (3) | 2022.04.21 |
| [나.다.꿀팁] 자주쓰는 '나이스' 결재경로 미리 설정해놓기 :) (0) | 2022.02.23 |




